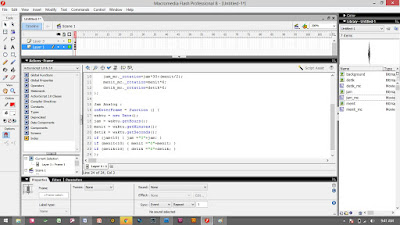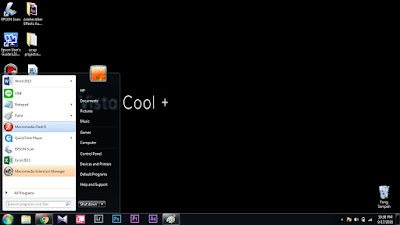Assalamualaikum Wr.Wb
.
Apa Itu Multimedia?
Multimedia adalah penggunaan
komputer untuk menyajikan dan menggabungkan teks,
suara, gambar,
animasi,
audio dan
video dengan alat bantu (tool) dan koneksi (link) sehingga pengguna dapat melakukan
navigasi, berinteraksi, berkarya dan ber
komunikasi. Multimedia sering digunakan dalam dunia informatika. Selain dari dunia
informatika, multimedia juga diadopsi oleh dunia game, dan juga untuk membuat
website.
Multimedia dimanfaatkan juga dalam dunia
pendidikan dan
bisnis. Di dunia
pendidikan, multimedia digunakan sebagai media pengajaran, baik dalam kelas maupun secara sendiri-sendiri atau otodidak. Di dunia
bisnis, multimedia digunakan sebagai media profil
perusahaan, profil produk, bahkan sebagai media
kios informasi dan
pelatihan dalam sistem e-learning.
Pada awalnya multimedia hanya mencakup media yang menjadi konsumsi indra penglihatan (gambar diam, teks, gambar gerak video, dan gambar gerak rekaan/animasi), dan konsumsi indra pendengaran (suara) dan juga berupa ( berwujud). Dalam perkembangannya multimedia mencakup juga kinetik (gerak) dan bau yang merupakan konsumsi indra penciuman. Multimedia mulai memasukkan unsur kinetik sejak diaplikasikan pada pertunjukan film 3 dimensi yang digabungkan dengan gerakan pada kursi tempat duduk penonton. Kinetik, dan film 3 dimensi membangkitkan sense realistis.
Adapun Jenis-jenis Multimedia dan contohnya
Perbedaan Multimedia Linier dan Interaktif?
Multimedia linier adalah suatu multimedia yang tidak dilengkapi dengan alat pengontrol apapun yang dapat dioperasikan oleh pengguna. Multimedia ini berjalan sekuensial (berurutan), contohnya: TV dan film.
Multimedia interaktif adalah suatu multimedia yang dilengkapi dengan alat pengontrol yang dapat dioperasikan oleh pengguna, sehingga pengguna dapat memilih apa yang dikehendaki untuk proses selanjutnya. Contoh : multimedia pembelajaran interaktif, aplikasi game, dll.
Mengenai Tool dan Fungsinya Di Macromedia Flash 8
 |
| Tool yang terdapat Di Macromedia Flash 8 |
Mengenai fungsi tool-tool pada macromedia flash 8, kebetulan pas ada dapat tugas tentang artikel ini. ok berikut adalah penjelasan singkat mengenai macromedia, macromedia flash merupakan sebuah software multimedia yang digunakan untuk pembuatan animasi,mendesain wab,membuat game dll. Selain penggunaannya yang tidak terlalu susah, softwareini juga dilengkapi dengan bermacam-macam fasilitas dan tool-yang lengkap, sehingga banyak desainer yang menggunakan software ini untuk mendesain wab,membuat animasi, multi media interaktif, program untuk hp,kartun,presentase dll.
Toollbox adalah kumpulan tool-toll yang sering digunakan untuk melakukan seleksi,menggambar,memberi warna,memodifikasi objek,dan mengatur besar kecil stage. Berikut adalah komponen dalam toollbox beserta fungsinya:
Arrow Tool,
digunakan untuk memilih objek. Dengan sebuah klik berarti kita memilih objek tersebut, dengan klik ganda berarti kita memilih objek dan seluruh komponen yang dimilikinya.
Subselect Tool,
Digunakan untuk memodifikasi suatu garis yang dibuat dengan Pen Tool.
Free Transform Tool,
digunakan untuk memodifikasi bentuk dari suatu objek.
Fill Transform Tool,
Digunakan untuk memodifikasi bentuk dan posisi dari gradient fills.
Line Tool,
Digunakan untuk membuat garis. Bila kita membuat garis sembari menekan tombol SHIFT, maka akan terbentuk garis yang tepat horizontal,vertical atau miring 45 derajat.
Lasso Tool,
Digunakan untuk memilih suatu area secara tidak teratur. Semua yang termasuk areanya akan terpilih.
Pen Tool,
Digunakan untuk membuat kurva-kurva atau bentuk bebas.
Text Tool,
Digunakan untuk membuat teks box yang dapat kita isi dengan berbagai tulisan.
Oval Tool,
Digunakan untuk membuat objek elips (oval). untuk membuat lingkaran sempurna, pergunakan tool ini sembari meneka tombol SHIFT.
Rectangle Tool,
Digunakan untuk membuat bentuk persegi. Bila kita ingin membuat bentuk bujur sangkar secara sempurna, gunakan tool ini sembari menekan tombol SHIFT.
Pencil Tool,
Digunakan untuk membuat garis. Bila kita membuat garis sembari menekan tombol SHIFT, maka akan terbentuk garis yang tepat horizontal,vertical atau miring 45 derajat.
Brush Tool,
Digunakan untuk menggambar dengan kuas secara bebas, tool ini mempunyai beberapa pilihan untuk mengontrol beberapa efek dari sapuan kuas kita.
Ink Bottle Tool,
Digunakan untuk mewarnai suatu garis.
Paint Bucket Tool,
Digunakan untuk memodifikasi warna dan gradasi warna didalam suatu objek.
Eyedropper Tool,
Digunakan untuk mengambil warna yang berasal dari suatu objek didalam stage sehingga kita bisa menyamakan warna ketika menggambar.
Eraser Tool,
Digunakan untuk menghapus suatu gambar/objek
Wassalam